Windows Updateの適用後において、OS起動後カーソルのみが表示された黒い画面が表示されてしまう場合があることを確認しております。
上記はWindows Updateが行われた際にディスプレイデバイスの有効/無効の設定状況がリセットされてしまい、弊社出荷時に無効化しておりますオンボードVGAが有効な状態となり、ログイン画面がオンボードVGA側より出力されてしまうことによって発生する事象となります。
オンボードVGAにログイン画面が表示されている場合,OSにログインいただいたうえで下記の手順をご参考に,デバイスマネージャーよりオンボードVGAを無効化いただくことで,GPUより画面出力した状態で起動いただいた際も正常にログイン画面が表示されます。
・「デバイスマネージャー」→「ディスプレイアダプター」内
ASPEED Graphics Family(WDDM)を右クリックし「デバイスを無効にする(D)」
本記事では上記の事象が発生した際に再度オンボードVGAデバイスの無効化を行う方法をご紹介いたします。
オンボードVGAデバイスの無効化方法
(1)
カーソルのみが表示された黒い画面が表示された状態で
PC背面上部のキャップで塞いでおりますオンボードVGA端子にディスプレイを接続し、オンボード出力にてOSのログイン画面が表示されていることを確認します。
(2)
OSにログインします。
(3)
OSデスクトップ画面にて
画面左下の「スタート」を右クリック→「デバイスマネージャー」
を選択し、デバイスマネージャーを開きます。
(4)
デバイスマネージャーのリスト上の「ディスプレイアダプター」の項目横の「>」を
クリックしてリストを展開します。
(5)
リスト上のASPEED Graphics Family(WDDM)を右クリックし、
「デバイスを無効にする(D)」を選択してデバイスを無効化します。
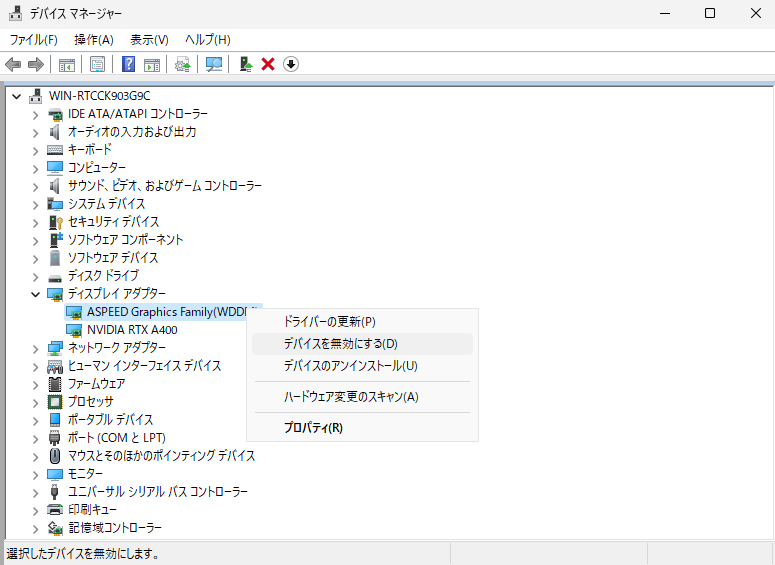
(6)
PCを再起動し、普段お使いのディスプレイ出力にてカーソルのみが表示された黒い画面が表示されず、ログイン画面が正常に表示されることを確認します。
VGA出力に対応したディスプレイがない場合は?
お手元にVGA出力に対応したディスプレイがない場合でも、バックグラウンドではOSのログイン画面が表示されておりますため、カーソルのみが表示された黒い画面にて
[Enter]キーを押下→OSのパスワードを入力→[Enter]キー押下
の順で入力いただくことでデスクトップ画面まで遷移することが可能です。
デスクトップ画面への到達後は、上記手順の(3)以降を実施いただくことで同様の手順にてオンボードVGAデバイスを無効化いただけます。
